Seitdem ich Android nutze und auch von der Arbeit aus die Möglichkeit habe meine Termine zu verwalten, werde ich mehr und mehr ein Freund vom Google-Kalender.
Nun hat man mit Googles hauseigener Software Google Calendar Sync nur die Möglichkeit einen Kalender von Google mit einem Kalender von Outlook zu synchronisieren. Bzgl. der Übersicht ist das aber nicht immer die beste Lösung.
Mein Arbeitskollege Andi hat mir den Typ mit gSyncit gegeben, welchen ich natürlich auch gleich getestet habe.
Im Google-Kalender habe ich meine Termine in mehrere Kategorien eingeteilt. Damit ich in beide Richtung synchronisieren kann. Damit keine Termine in falsche Kategorien synchronisiert werden, habe ich auch meine Outlook-Kalender kategorisiert.
gSyncit kann hier heruntergeladen werden. Es kostet 19,99 USD kann aber vorab getestet werden. Mit der Testversion kann die Synchronisation mit einem Kalender ausprobiert werden.

Meinen Outlook-Kalender habe ich wie gesagt in mehrere Kategorien eingeteilt. Das kann man ganz einfach machen, indem man unter der Monatsübersicht im Kalender einfach einen neuen Kalender hinzufügt.
Nach der Installation von gSyncit findet man es bei Outlook 2010 unter Addons.

Von hier aus können alle Einstellungen getätigt bzw. auch synchronisiert werden. gSyncit kann aber auch zum Autostart von Windows eingefügt werden. So muss nicht immer Outlook zur Synchronisierung gestartet werden.
Ich nutze gSyncit nur zum Synchronisieren des Kalenders. Es kann aber auch zum Abgleich der Kontakte, Aufgaben und Notizen genutzt werden. Ich beschreibe in diesem Artikel nur die Kalender-Synchronisation.
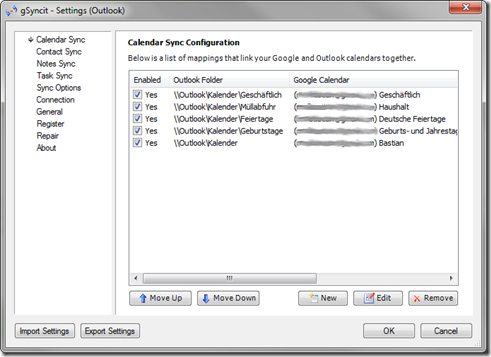
Unter Settings können dann alle Einstellungen getätigt werden. Über den Button New können neue Einträge erstellt werden.

Hier wird dann der Google-Account eingetragen, der Google-Kalender ausgewählt und dann der jeweilige Outlook-Kalender.


Bei den Synchronisationsoptionen habe ich folgende Einstellungen gemacht:
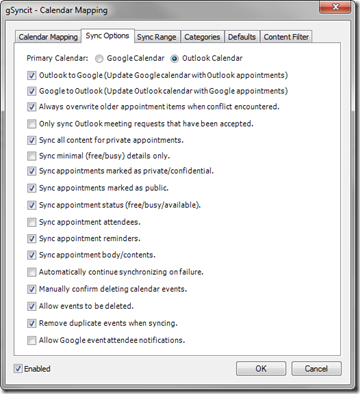
Als primären Kalender nutze ich Outlook. Es soll in beide Richtungen synchronisiert und alte Einträge sollen durch neue ersetzt werden.
Die Sync Range, Categories, Defaults und den Content Filter habe ich unberührt gelassen.
Dann klickt man einfach auf Sync und schon werden alle Termine kategorisiert zwischen Google und Outlook abgeglichen.
So kann ich von der Arbeit immer auf meine Termine zurückgreifen, eintragen und zu Hause synchronisieren. Außerdem habe ich sie auch gleich auf meinem DHD drauf. Andersherum kann ich zu Hause in Outlook einen Termin eintragen, mit Google abgleichen und schon kann ich von überall darauf zugreifen. Eine feine Sache das Tool. Danke Andi für den Tipp!
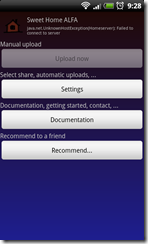
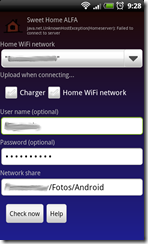
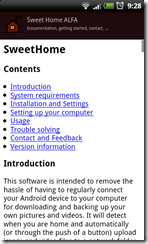
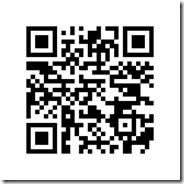


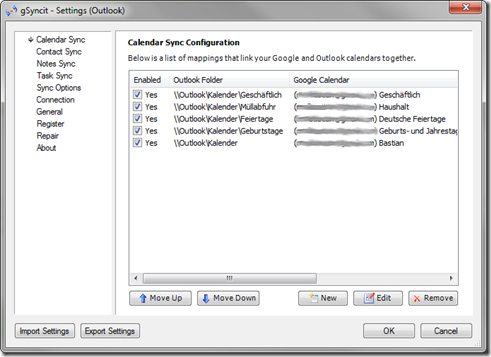



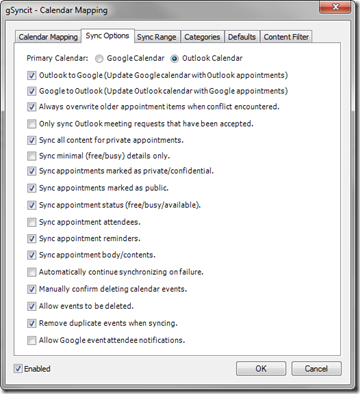
Neueste Kommentare